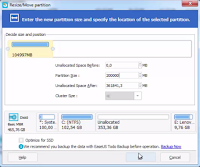Pada postingan kali ini tutorial komputer akan memperlihatkan bagaimana cara menambah kapasitas / partisi drive C yang ada pada sistem operasi windows kita. Seperti yang kita tahu, drive C yang ada di windows adalah drive yang secara default digunakan sebagai letak dari sistem operasi windows saat pertama kali menginstall windows. Namun terkadang setelah windows digunakan cukup lama, banyak software - software yang terinstall dan folder instalasinya secara default tersimpan pada drive C dan banyaknya data - data kita yang tersimpan pada personal folder seperti my picture, my music, my document dll membuat drive C menjadi penuh sehingga menggangu kinerja komputer seperti kita tidak dapat menginstall software lagi karena drive C yang sudah penuh, komputer yang menjadi lambat, banyaknya folder - folder yang tidak terpakai hasil saat kita melakukan uninstall suatu program yang foldernya tidak terhapus semua dan memakan kapasitas drive C cukup besar jika terdapat folder - folder tersebut dalam jumlah banyak dan masih banyak lagi. Baca juga artikel tutorial komputer lainnya Cara membuat user account baru di windows 7
Langkah - Langkah Menambah Kapasitas Drive C
Pada tutorial ini, tutorial komputer akan memperlihatkan bagaimana cara manambah kapasitas drive C di windows 7 menggunakan software, yaitu easeus partition master. Aplikasi ini menurut tutorial komputer memiliki cukup banyak fitur, yaitu Manage Partition (melakukan resize partisi, menggabungkan partisi dan membagi partisi), Copy disk / Partitions (melakukan copy hardisk ke hardisk yang lain atau copy partisi) dan dapat melakukan recovery data untuk partisi yang terhapus. Berikut merupakan langkah - langkah untuk menambah kapasitas drive C di sistem operasi windows :
1. Sebagai contoh, gambar dibawah kapasitas drive C yang ada sudah penuh dan hanya tersisa 2,5 GB sedangkan drive D memiliki kapasitas 353 GB yang belum terpakai. Pada tutorial ini, tutorial komputer akan mengambil sebagian kapasitas drive D yang ada untuk di tambahkan ke drive C.
2. Sebelum melakukan tutorial berikut ini, backup terlebih dahulu semua data yang ada pada drive D ke tempat yang lain seperti hardisk eksternal atau sebagainya.
3. Setelah semua data di backup, pada Computer klik kanan lalu pilih Manage
4. Pada jendela manage yang tampil, klik Disk Management
5. Klik kanan drive D yang sebelumnya sudah kita backup semua datanya, lalu pilih Delete volume... dan klik Yes
6. Buka EaseUS partition master yang sebelumnya sudah di install, pada tampilan easeus akan terlihat partisi yang ada di komputer kita.
7. Klik kanan pada drive C, pilih Resize/Move partition
8. Pada tampilan resize/move partition, tambah kapasitas drive C di bagian Partition size seperti contoh tutorial komputer isi dengan 200000 MB (195 GB) lalu klik OK
9. Setelah kapasitas drive C ditambah, jangan lupa untuk membuat kembali drive D yang sebelumnya di delete dengan cara klik kanan pada Unallocated lalu pilih Create partition
10. Pada jendela create partition yang tampil, sesuaikan bagian - berikut :
- Partition label : isi dengan nama drive yang ingin digunakan
- Create as : biarkan default, logical
- Drive letter : biarkan default, D
- File system : Default
- Partition Size : isi dengan kapasitas drive D yang ingin dipakai
Setelah selesai, klik OK
11. Setelah kembali ke tampilan easeus partition master, klik Apply untuk menerapkan perubahan yang sudah kita lakukan.
12. Lalu klik Yes
13. Klik Yes lagi, lalu komputer akan melakukan restart beberapa kali untuk menyelesaikan perubahan yang sudah kita lakukan.
Sekian tutorial tentang cara menambah kapasitas drive C di windows 7, semoga bermanfaat untuk teman - teman semuanya. Baca juga artikel tutorial komputer lainnya Cara membuat user account baru di windows 7