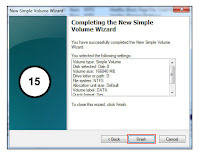Cara Menambah Kapasitas Drive C dari Drive D Windows 7 Tanpa Software - Tentu teman - teman pernah mengalami Drive C penuh, di windows 7 ke atas terlihat pada my computer yang kapasitas Drive nya berwarna merah dan jika Drive C tersebut menjadi penuh, tentu cukup menyusahkan karena Drive tersebut merupakan letak default sistem windows saat di install yang menyebabkan kita tidak bisa lagi menginstall aplikasi, tidak bisa mendownload sesuatu dari internet jika file download nya tersimpan di Drive C, membuat kinerja komputer jadi lambat dan masih banyak lagi. Biasanya di komputer terdapat 2 Drive atau partisi yaitu Drive C untuk sistem windows atau tempat windows terinstall lalu Drive D yang biasa dibuat saat menginstal windows dan digunakan untuk menyimpan data. Banyak yang terjadi sekarang ini Drive C sudah penuh namun Drive D hanya terpakai sedikit, maka di postingan ini akan di perlihatkan Cara Menambah Kapasitas Drive C dari Drive D Windows 7 Tanpa Software . Berikut adalah langkah - langkahnya:
Baca Juga
- Bagaimana cara sharing file/folder di windows 7
- Pengertian, Manfaat dan Cara Shared / Sharing Folder di Komputer Windows 7
- Cara Format USB Flashdisk / Hardisk dengan CMD/Command Prompt Windows 7/8/8.1/10
- Cara Download Semua Video di 1 Playlist Youtube Sekaligus
- Cara Menambah Kapasitas Drive C di Windows 7
Pertama – tama, Backup semua data yang ada di drive D ke flashdisk, hardisk eksternal dan lainnya.
Setelah semua data di backup, pada start menu klik kanan Computer lalu klik Manage. Berikutnya pada tampilan Computer Management, klik Disk Management
Pada tampilan Disk Management, klik kanan Drive D seperti gambar nomor 3 lalu klik Delete Volume.... Berikutnya jika muncul tampilan seperti gambar nomor 4, klik Yes
Setelah Drive D di delete, pada disk management akan muncul tampilan unallocated space seperti gambar di bawah. Klik kanan Drive C lalu klik Extend Volume... Berikutnya klik Next
Pada tampilan berikutnya, masukan jumlah kapasitas hardisk yang ingin di tambahkan ke drive lalu klik Next (contoh di gambar, kapasitas drive C ditambah 100000 MB = 100 GB). Berikutnya klik Finish
Sekarang kapasitas drive C yang sebelumnya penuh, sudah berhasil di tambah. Berikutnya buat kembali drive D yang sebelumnya kita delete, klik kanan unallocated space lalu klik New simple volume...
Pada tampilan yang muncul klik Next. Berikutnya masukan kapasitas volume yang di pakai untuk Drive D atau bisa langsung klik Next saja jika ingin menggunakan semua kapasitas disk yang tersisa.
Berikutnya klik Next. Setelah itu isi bagian volume label dengan nama drive D yang di inginkan lalu klik Next
Terakhir klik Finish lalu tunggu hingga proses selesai, setelah itu restore kembali data yang teman – teman backup sebelumnya
Itulah langkah - langkah Cara Menambah Kapasitas Drive C dari Drive D Windows 7 Tanpa Software , Cukup mudah bukan. Semoga bermanfaat untuk teman - teman semuanya, berikutnya akan di perlihatkan .....